Update 2019: Learn the latest tips here – How to Stream – Harry Potter: Wizards Unite to Twitch With Layouts and Facecam
Hey there folks! I have been searching and checking out the apps for past couple days how to stream mobile games to Twitch quite a lot. PokemonGO especially is a tricky one since most likely you want to be on the road catching them pokemons rather than sitting at home. If you want to or / have to catch pokemons at your own home here is a guide for it.
This guide is best used when your main streaming phone is Android.. If you want to stream from IOS check out this tutorial made by theGunrun.
- Let’s get you “On the Go for Pokemon GO”
- Step 1: Let’s mirror your Pokemon GO phone
- Step 2: Add your mirrored Pokemon Go phone to OBS
- Step 3: Crop the PC Application smaller
- Step 4: Let’s add Audio and/or Facecam
- Step 5: How to monitor your chat
- Important tips and tricks
- Stay safe fellow Pokemon Trainers
Let’s get you “On the Go for Pokemon GO”
What you are going to need for this tutorial to work is: 2 phones. PC at Home with OBS and a stable internet connection and of source a stable connection from your phones that are with you.
Good thing to also get is couple portable chargers that your stream doesn’t end prematurely since streaming is going to need quite a lot of power.
Step 1: Let’s mirror your Pokemon GO phone
First you need to get Mobizen Mirroring app that broadcasts your gameplay from the phone to the computer. Then you need to sign up and login at their website to get the actual PC application for your PC. After the download has finished open them up and follow the instructions it’s pretty easy.
[elementor-template id=”4813″]
Step 2: Add your mirrored Pokemon Go phone to OBS
Alright since you now have the Mobizen showing up on your desktop. Let’s add it to your OBS. I’m going to use OBS Studio since cropping is much more easier on that one than the OBS Classic. If you don’t yet have OBS Studio here is a guide that can help you with it.
To get mobizen showing up on OBS you need to use Display capture option that can be found by Add > Display Capture. Good thing to note at this time at this point is that you need to place the mobizen PC Application for a specific spot you are going to use for your stream.
Step 3: Crop the PC Application smaller
In OBS Studio this is pretty easy. Just hold down ALT while that source is selected and you will easily get a cool looking source. Here is a picture of mine.
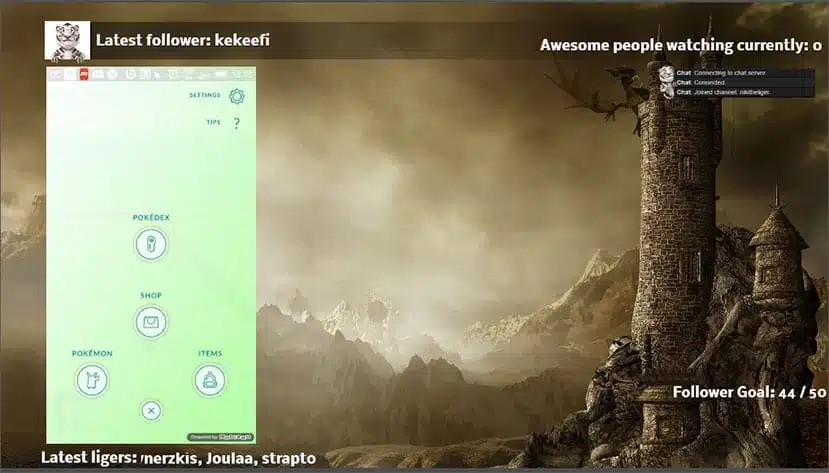
Step 4: Let’s add Audio and/or Facecam
For this you basically have two options. You can either use Google Hangout or just Skype. Basic is pretty easy.. You install Hangout or Skype app to your second phone and just call to your computer from that phone and add the Hangout / Skype for your OBS with Window Capture. Then we need to crop it the same way like we did for the Mobizen PC application.
Here is couple examples that could give you some ideas for layouts and what the end result could look like. These pictures are from Partnered streamers DeadPoolyPlays and Reynad27 with Pokemon Trainer experience on the go.
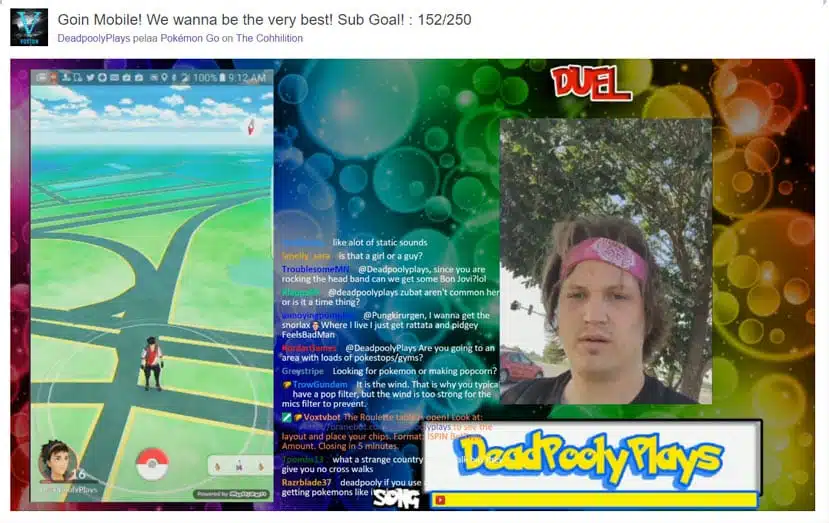
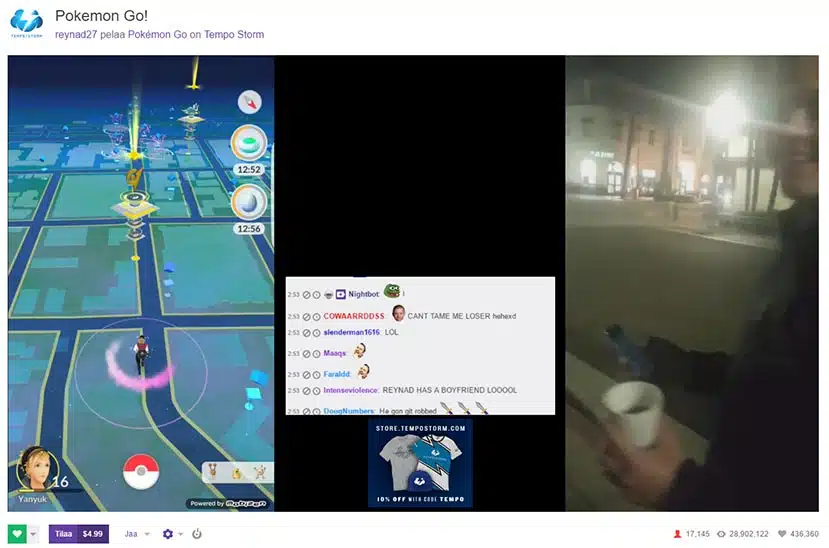
Step 5: How to monitor your chat
Easiest way to do this is to get the Twitch app and login from your second phone. You can do this on the second phone while your using Skype and just let the Skype work on the background.
Unfortunately you can’t do the same with Google Hangouts since the app closes your webcam if you tap for an another app. But there still is the possibility to just add your voice for the stream via Hangout and open the Twitch app so you can chat with your viewers. If you know a way to keep the facecam on with Google Hangouts please share it on the comments! 🙂
Important tips and tricks
Managing your home computer:
If you want to manage your computer on the go for some disconnections etc. You might want to get TeamViewer for your second phone witch allows you to manage the computer at home.
Get some moderators:
Since you are scouting the scary real world on the go it’s best to get some moderators to handle the chat for possible trolls etc. This makes the stream quite a lot more enjoyable.
Remember security:
Important thing to remember is that everything get’s seen from your streaming phone by the viewers. Like backgrounds, e-mail notifications your apps and such. The Pokemon GO app needs to be restarted quite a lot. So it’s best to do a test run without actually streaming so you can rule out the spots that reveal some confidential information.
Do not stream to Twitch while being in a moving vehicle
You might get your account banned if you streaming from a moving vehicle. This is against Twitch rules even if you are on the passenger seat you may distract the driver and cause a crash. You can read up more on that on Reddit.
[elementor-template id=”10226″]
Stay safe fellow Pokemon Trainers
I hope these tips will help you out to get some streams going! 🙂 Pokemon GO isn’t released yet here in Finland and i’m spending quite a lot of time checking out some cool streamers taming pokemons in the wild.
If you want to check some good pokemon go streams that have happened already i would suggest to check out Reckful:s journey and SeriousGaming channels for some information. Seems that chargers are a must! 😀
Leave a Reply