Today you are going to learn how to stream to Twitch from PS4 in three different ways! Setting up your PS4 for Twitch streaming doesn’t need to be that hard.
Earlier we have covered the PS4 Remote Play way here only but that way has always had some kind of a lag. Nowadays there is a really cool way to even get rid of that!
In this guide collection:
We are going to cover the barebone streaming straight from your PS4 to Twitch. Then you are going to learn how you can stream from PS4 to Twitch without a capture card with remote play. And the help of a couple of tools so you can start using really cool layouts and alerts in your stream.
You are also going to find a really simple to use and good service called Lightstream that enables you to setup your whole stream layouts in a way that is only possible with capture cards. Then you are going to learn how to stream to Twitch with the help of a capture card that enables endless possibilities and customization.
Please note if you are having problems with dropping frames or lag. Remember to check out the Best OBS Studio Settings guide. That guide is relevant for all the OBS versions that there are. But! Without further ado let’s get started.
How to Stream to Twitch straight from PS4
This is the barebone and straight integration from PS4 to Twitch. Originally you couldn’t set up any cool alerts if you would stream this way to Twitch. But! These days you can extend your Twitch stream with Twitch Extensions that bring alerts available for consoles also.
This overly sized image 👇 is an ad.. It’s not just any ad but a useful one it is!
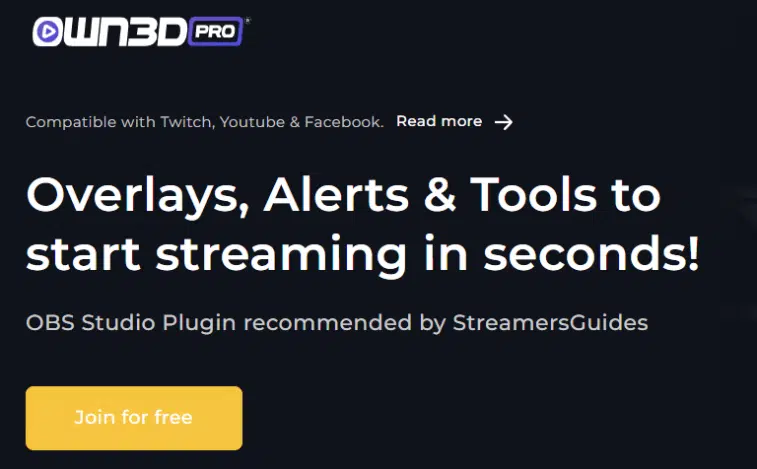
Poof 🧙♂️ Now the ad is gone..
How to Stream on PS4 Using Streamlabs OBS WITHOUT a Capture Card!
In this guide, you are going to use PS4 Remote play and StreamLabs OBS to set up your stream. This way is really cool. Since you can set up custom overlays, alerts, and all that cool jazz that StreamLabs has to offer.
Stream from PS4 to Twitch without a capture card with Lightstream
In this guide, you are going to use a service called Lightstream which enables you to use features that only the ones that have capture cards could use. This kind of setup needs a bit of tinkering at the start to get the stream working nicely.
But in the end, you get a really amazing looking stream, you can change scenes and really make them stand out. Oh and a huuuge plus! You can also use alerts from example: StreamLabs so it’s really good!
Easy Setup Guide for Elgato HD60S with StreamLabs OBS
For this guide, you are going to need an Elgato Capture Card and their Game Capture Software. All of the versions of Elgato are quite similar to setup so you can use this regardless of the streaming software that you are using. Whether it be OBS Studio, StreamElements OBS, or StreamLabs OBS.
Credits and +1 rep for:
ChowlbPlays
Octorious
CreoVox
StreamNerds
PS. If you find any good guides for StreamElements OBS and OBS Studio for these topics. Please let me know! Would love to share straight up setup guides for streamers that like to use different programs.
Leave a Reply